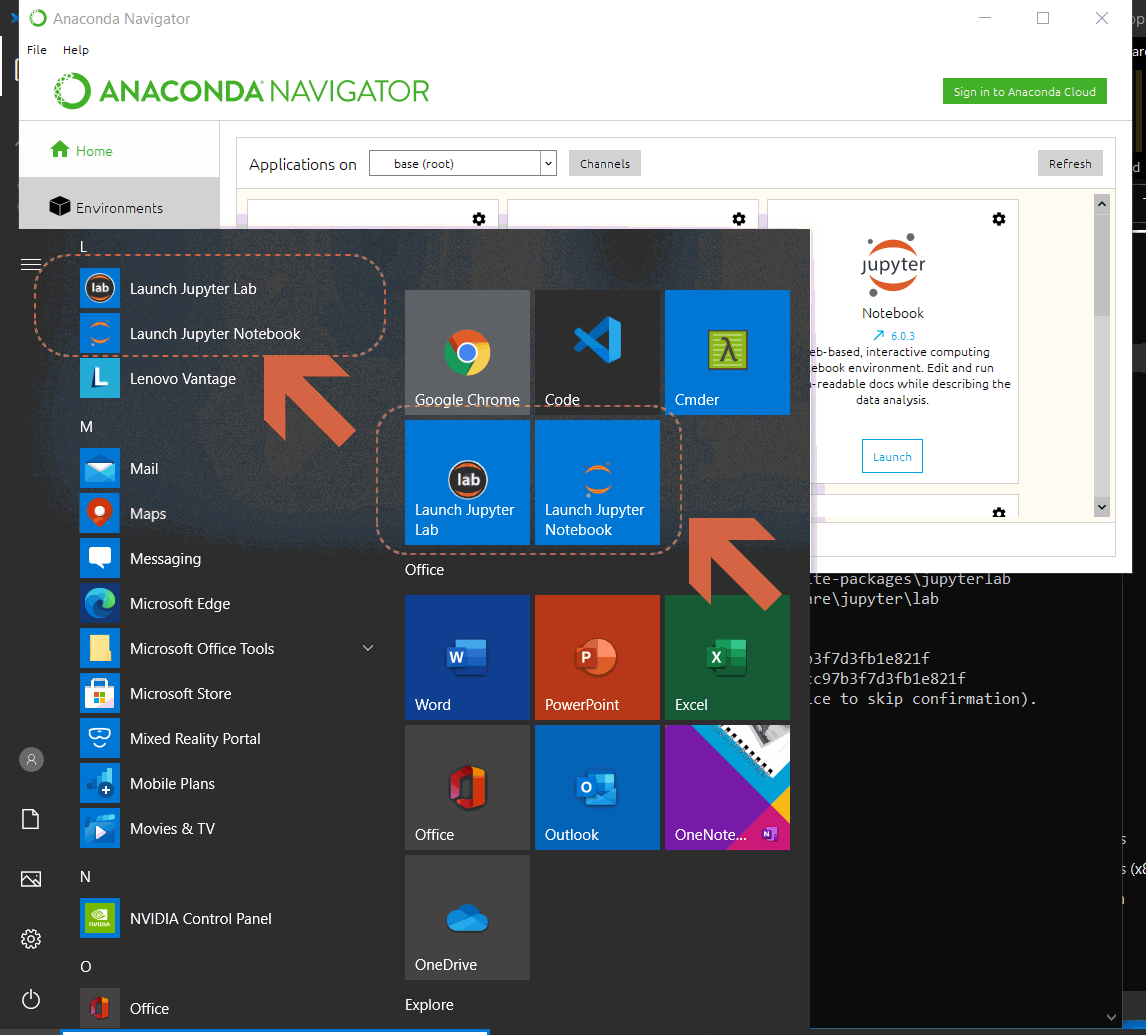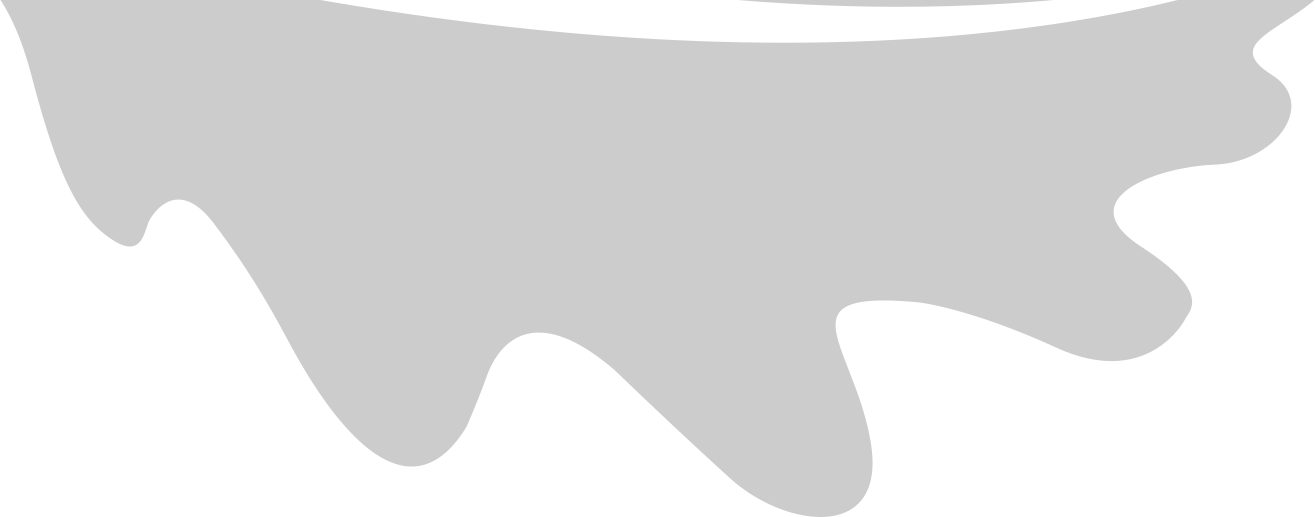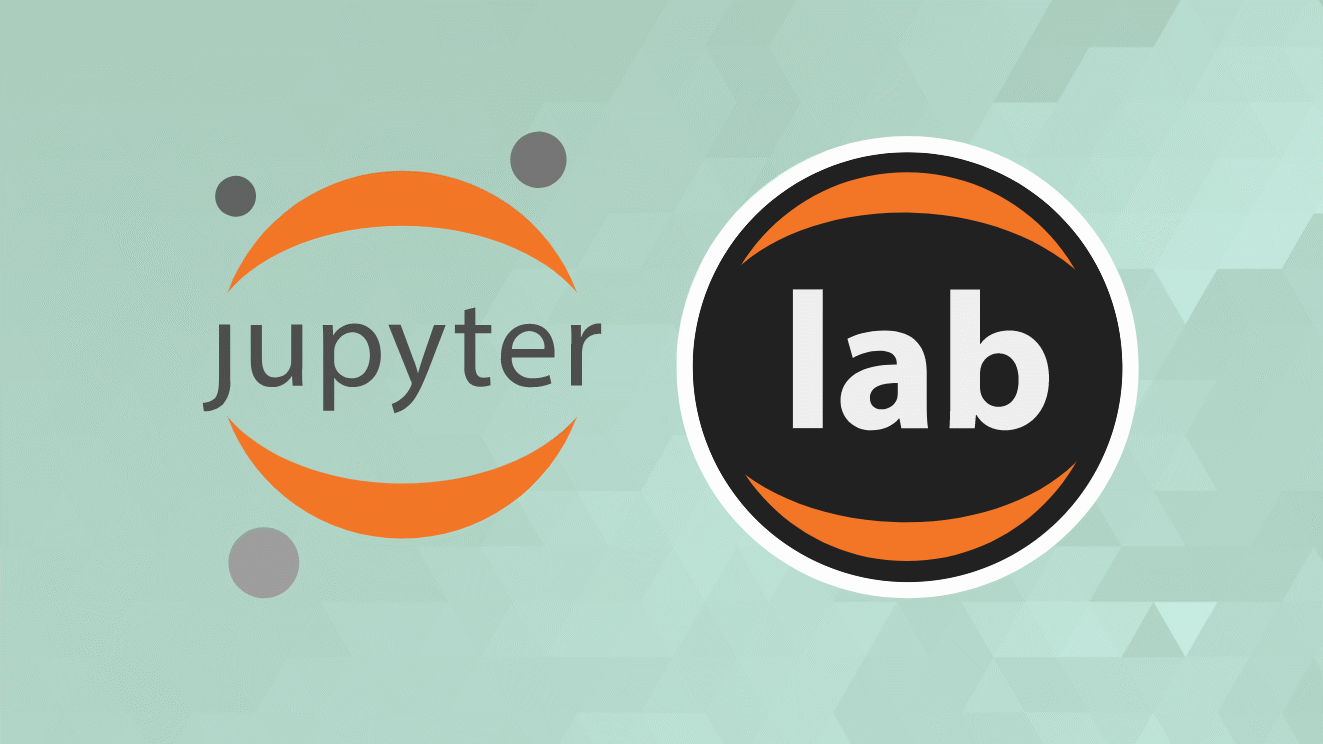I recently installed Anaconda from scratch on a new development machine. I had to do some custom tweaks to be able to launch Jupyter Notebooks and Jupyter Lab directly from Win10 Start Menu, without first having to launch the Anaconda navigator, and in a default working folder of my choice. Here are the steps …
- Install Anaconda distribution with recommended settings
- Manually update PATH to make Python and Jupyter available to all programs outside Anaconda
C:\ProgramData\Anaconda3;C:\ProgramData\Anaconda3\Scripts;C:\ProgramData\Anaconda3\Library\bin;
- Update the default working folder for Jupyter
-
enter this in Anaconda prompt
jupyter notebook --generate-config -
this generates a new file
C:\Users\username\.jupyter\jupyter_notebook_config.py -
edit this file and uncomment and update the line below (use your preferred location here, remember to use double backslashes for path)
c.NotebookApp.notebook_dir = 'D:\\dev\\code'
- Place these two batch files in a local folder -
Launch Jupyter Lab.bat&Launch Jupyter Notebook.bat- along with the icon files (available in the github repo below) - Right-click them and “Send to > Desktop (create shortcut)”
- Move these shortcut files to the Start Menu folder
C:\ProgramData\Microsoft\Windows\Start Menu\Programs
- Right-click the shortcut files and select Properties > Advanced and select the checkbox ‘Run as administrator’
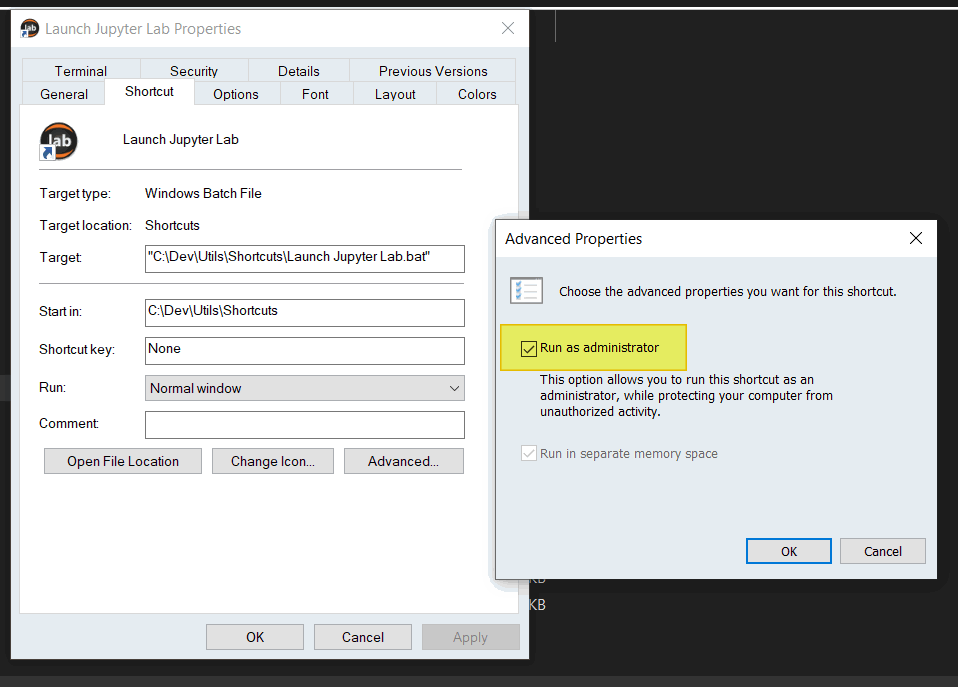
- Also select Properties > Change Icon > Browse > select the corresponding ico file
- Optionally right-click these items in Start menu and select ‘Pin to Start”
GitHub Repo : https://github.com/raghuvv/JupyterLab-Setup-Win10